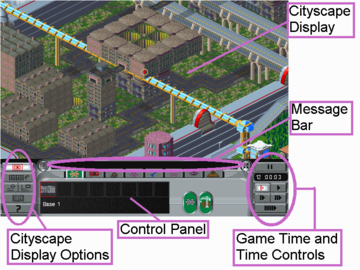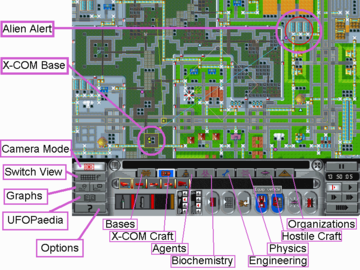Difference between revisions of "Cityscape (Apocalypse)"
m (→Back to) |
m (correct icon: shows battlescape icon instead of cityscape type.) |
||
| (10 intermediate revisions by 3 users not shown) | |||
| Line 1: | Line 1: | ||
| − | Cityscape is | + | The '''Cityscape''' is the city view of [[Mega-Primus]]. |
| − | Cityscape is played | + | |
| + | Cityscape view is used to run the strategic element of the game via the base management buttons by: managing your bases and personel, sending agents and vehicles to buildings and on other missions, manage inter-organisation relations, view the ingame UFOPedia, start research and manufacturing, view property ownership etc., and all other aspects of the game.<br> | ||
| + | The Cityscape is played in Real-Time only, as shown by the clock and the natural day-night progression.<br> | ||
| + | Many things happen within Mega-Primus: vehicles move about the city conducting their business, organisations are making money, research is nearing completion, manufacturing is being completed, agents are training or healing, ...aliens are infiltrating.<br> | ||
| + | As with all real-time gameplay within the game, time can be paused. | ||
==Cityscape Screen== | ==Cityscape Screen== | ||
| Line 9: | Line 13: | ||
The '''Control Panel''' is divided into four sections: | The '''Control Panel''' is divided into four sections: | ||
| − | ''' | + | '''Cityscape Display Options''' (described below); |
| − | '''Message Bar''' (where messages from events on Mega-Primus | + | '''Message Bar''' (where messages informing you about from events on [[Mega-Primus]] can be consulted); |
'''Game Time And Time Controls'''; | '''Game Time And Time Controls'''; | ||
| Line 23: | Line 27: | ||
[[Image:Apoc_cityscape2d.png|360px|right|Cityscape Overhead Map View]] | [[Image:Apoc_cityscape2d.png|360px|right|Cityscape Overhead Map View]] | ||
When using the '''Overhead Map View''' the game use the following symbols: | When using the '''Overhead Map View''' the game use the following symbols: | ||
| + | *[[Image:Cityscape-Icon-Unit-(Apocalypse).png]] X-COM Unit | ||
| + | <!-- | ||
| + | |||
| + | This is battlescape icon, not cityscape | ||
*[[Image:Apoc_xcomagenticon.png]] X-COM Agent | *[[Image:Apoc_xcomagenticon.png]] X-COM Agent | ||
| + | |||
| + | --> | ||
*[[Image:Apoc_xcomgroundcrafticon.png]] X-COM ground craft | *[[Image:Apoc_xcomgroundcrafticon.png]] X-COM ground craft | ||
*[[Image:Apoc_xcomairborneicon.png]] X-COM aircraft | *[[Image:Apoc_xcomairborneicon.png]] X-COM aircraft | ||
| Line 32: | Line 42: | ||
*[[Image:Apoc_gateicon.png]] Dimension Gate | *[[Image:Apoc_gateicon.png]] Dimension Gate | ||
| − | Also notice from the picture that X-COM Bases are bordered with a yellow square, while buildings on alert have a red circle around them. Blue lines point to the specific building an agent/craft is travelling to, while white lines show if the destination is a non-building map location. | + | Also, notice from the picture that X-COM Bases are bordered with a yellow square, while buildings on alert have a red circle around them. Blue lines point to the specific building an agent/craft is travelling to, while white lines show if the destination is a non-building map location. |
| + | |||
| + | The '''Overhead Map View''' allows for a better strategic perspective of the city while the '''Isometric Map View''' permits better control of air battles. To see the complete maps of the 5 difficulty levels see [[City Maps (Apocalypse)|City Maps]]. | ||
| + | |||
| + | === Organisations === | ||
| + | When in cityscape overhead view and an organisation is selected, their coloured outline of their buildings denotes their attitude towards X-Com. There are five attitude levels: | ||
| + | * <span style="color:#FF0000">HOSTILE</span> which is a bright red colour. | ||
| + | * <span style="color:#B22222">UNFRIENDLY</span> which is a dark red colour. | ||
| + | * <span style="color:#FF69B4">NEUTRAL</span> which is a pink colour. | ||
| + | * <span style="color:#FF8C00">FRIENDLY</span> which is an orange colour. | ||
| + | * <span style="color:#FFA500">ALLIED</span> which is a lighter orange colour.<br> | ||
| + | The two orange colours are very similar. | ||
==Control Panel== | ==Control Panel== | ||
| Line 43: | Line 64: | ||
===Central Information Panel=== | ===Central Information Panel=== | ||
| − | * Bases Tab - Base construction and management. | + | * [[Bases (Apocalypse)|Bases]] Tab - Base construction and management. |
| − | * X-COM Vehicles Tab - Equip and give orders to X-COM craft. | + | * [[Vehicles (Apocalypse)|X-COM Vehicles]] Tab - Equip and give orders to X-COM craft. |
| − | * Agents Tab - Equip agents, consult their status and assign them to training/craft. | + | * [[Agents (Apocalypse)|Agents]] Tab - Equip agents, consult their status and assign them to training/craft. |
| − | * Biochemistry Tab - Manage your scientists and [[Biochemistry Lab (Apocalypse)|Biochemistry Lab]]s. | + | * [[Biochemistry]] Tab - Manage your scientists and [[Biochemistry Lab (Apocalypse)|Biochemistry Lab]]s. |
| − | * Engineering Tab - Assign engineers and manufacturing orders to your [[Workshop (Apocalypse)|Workshops]] | + | * [[Engineering (Apocalypse)|Engineering]] Tab - Assign engineers and manufacturing orders to your [[Workshop (Apocalypse)|Workshops]]. |
| − | * Quantum Physics Tab - Manage your scientists and [[Quantum Physics Lab (Apocalypse)|Quantum Physics Lab]]s. | + | * [[Quantum Physics (Apocalypse)|Quantum Physics ]] Tab - Manage your scientists and [[Quantum Physics Lab (Apocalypse)|Quantum Physics Lab]]s. |
| − | * Hostile Vehicles - Keep track of hostile craft and UFOs. | + | * [[Alien Ships (Apocalypse)|Hostile Vehicles]] - Keep track of hostile craft and UFOs. |
| − | * Organizations - Check your relations and pay money to improve them. | + | * [[Organizations]] - Check your relations and pay money to improve them. |
===Message Bar=== | ===Message Bar=== | ||
| Line 58: | Line 79: | ||
*Pause/set the speed of the game. | *Pause/set the speed of the game. | ||
| − | == | + | ==See Also== |
| + | * '''[[Input_Device_Reference_(Apocalypse)|Keyboard & Mouse Commands]]''' | ||
| + | * [[Events (Apocalypse)|Cityscape Events]] | ||
| + | * [[City Maps (Apocalypse)|City Maps]] | ||
| + | * [[Cityscape Fighting (Apocalypse)|Cityscape Fighting]] | ||
| + | * [[Apocalypse]] | ||
| − | [[Apocalypse]] | + | [[Category: Apocalypse]] |
Latest revision as of 23:58, 26 November 2023
The Cityscape is the city view of Mega-Primus.
Cityscape view is used to run the strategic element of the game via the base management buttons by: managing your bases and personel, sending agents and vehicles to buildings and on other missions, manage inter-organisation relations, view the ingame UFOPedia, start research and manufacturing, view property ownership etc., and all other aspects of the game.
The Cityscape is played in Real-Time only, as shown by the clock and the natural day-night progression.
Many things happen within Mega-Primus: vehicles move about the city conducting their business, organisations are making money, research is nearing completion, manufacturing is being completed, agents are training or healing, ...aliens are infiltrating.
As with all real-time gameplay within the game, time can be paused.
Cityscape Screen
The main part of the screen is occupied by the Cityscape Display and the current view of Mega-Primus on the screen can be moved by scrolling the mouse to the edges of the screen. It is also possible to move around the view using the cursor keys.
The Control Panel is divided into four sections:
Cityscape Display Options (described below);
Message Bar (where messages informing you about from events on Mega-Primus can be consulted);
Game Time And Time Controls;
Central Information Panel (where information will be displayed and commands can be given).
There are two views possible on Cityscape Display, Isometric Map View (3D, pictured on the left) and Overhead Map View (2D, pictured below)
Cityscape Display
When using the Overhead Map View the game use the following symbols:
 X-COM Unit
X-COM Unit X-COM ground craft
X-COM ground craft X-COM aircraft
X-COM aircraft Neutral ground craft
Neutral ground craft Neutral aircraft
Neutral aircraft Hostile ground craft
Hostile ground craft Hostile aircraft
Hostile aircraft Dimension Gate
Dimension Gate
Also, notice from the picture that X-COM Bases are bordered with a yellow square, while buildings on alert have a red circle around them. Blue lines point to the specific building an agent/craft is travelling to, while white lines show if the destination is a non-building map location.
The Overhead Map View allows for a better strategic perspective of the city while the Isometric Map View permits better control of air battles. To see the complete maps of the 5 difficulty levels see City Maps.
Organisations
When in cityscape overhead view and an organisation is selected, their coloured outline of their buildings denotes their attitude towards X-Com. There are five attitude levels:
- HOSTILE which is a bright red colour.
- UNFRIENDLY which is a dark red colour.
- NEUTRAL which is a pink colour.
- FRIENDLY which is an orange colour.
- ALLIED which is a lighter orange colour.
The two orange colours are very similar.
Control Panel
Cityscape Display Options
- Set Camera Mode, when the display view will follow a selected craft when on Isometric Map View.
- Switch between Isometric (3D) and Overhead (2D) map views (left picture is Isometric, right is Overhead).
- Check Alien Infiltration and the Score Graphs.
- Consult the ingame UFOPedia.
- Access the Game Options (Sound, Save/Load, etc.).
Central Information Panel
- Bases Tab - Base construction and management.
- X-COM Vehicles Tab - Equip and give orders to X-COM craft.
- Agents Tab - Equip agents, consult their status and assign them to training/craft.
- Biochemistry Tab - Manage your scientists and Biochemistry Labs.
- Engineering Tab - Assign engineers and manufacturing orders to your Workshops.
- Quantum Physics Tab - Manage your scientists and Quantum Physics Labs.
- Hostile Vehicles - Keep track of hostile craft and UFOs.
- Organizations - Check your relations and pay money to improve them.
Message Bar
- Read messages, consult the archive message and set message alert options.
Game Time and Time Controls
- Pause/set the speed of the game.