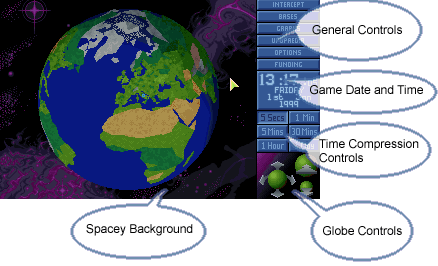Geoscape (EU)
The Geoscape is a combination of base management screens and the world view. The Geoscape is where you fight the strategetic war, whereas the Battlescape is where you fight tactical battles. In the Geoscape, you can manage your bases, view alien activity graphs, Country Funding, view in-game UFOPaedia, load and save games in-progress, and intercept UFOs. The Geoscape is also played in real time. Management of bases and ordering planes essentially pauses the game and these can be done at leisure; however all non-trivial actions, such as planes flying to their destination, take time to accomplish and this time must be waited out in the world view.
World View
The Geoscape world view is presented on a 3-D spherical map of the Earth with approximations of continents and Terrain. This map can be rotated and zoomed in and out. Rotation is not smooth, but zooming in increases the level of detail presented on the model of earth, such as country borders, country names, and cities. The current greenwich mean time is displayed and the day/night status of locations is apparent. On the surface of the map X-COM Bases, planes, waypoints, detected UFOs, and Alien Bases are displayed. Time elasped per tic, and map view are also controlled from this side of the screen. From this view base coverage can be, if not observed, approximated. Aerial confrontations are also played out in the view.
Using the World View
Once you have placed and named your first base you should quickly be able to get used to controlling the geoscape. Zooming in and out is done via the inward and outward pointing arrows of the globe controls shown above. There are six levels of zoom available, from a very broad view that shows half of the world at once, right down to a level that covers an area about the size of western europe, or about half of the continental US. It is also possible to use the rotate controls here, but it is far more common and easy to use the right mouse button to cause the globe to rotate immediately to center on where you clicked.
A number of different items will be show on the map, indicated by the following symbols:
- A Cyan Square indicates an X-COM Base that you have constructed
- A Yellow Circle indicates an X-COM Craft that is currently sent out on a mission
- Red Plus signs show an UFO performing a mission that you have detected
- Pink Squares indicate an Alien Base that has been set up and that you have discovered
- A White X shows a crashed UFO you can try to recover
- A Green X shows a currently landed UFO you can try to attack, as long as it doesn't take off before you get there
- A Pink Plus is a Terror Site located at a major city.
- A dark orange is a Waypoint that a craft is currently moving towards, or patrolling at.
When zoomed in beyond certain levels certain geographic information is also available:
- Grey lines show the borders of your sponsor countries, stopping alien missions and presence in these areas is even more important than normal
- Specific Country names will also appear in Green as you zoom in further, so you can match them up to the money they are contributing to the cause
- Major Cities will be marked as red squares with yellow centres and their name noted in yellow adjacent to them, when they are the target of Alien Terror Missions it is imperative you respond
Interacting with Items in the Geoscape
All items should bring up at least an information box when you click on them in the geoscape, for UFOs you will get some basic information about it - for example its speed, altitude and course. For your own craft you will be given the option of giving them new orders, whether that be to return to base, send it after a new target or patrol in place until it runs low on fuel.
If you select one of your bases on the geoscape map you will be given the option of sending out any of your craft in that base that are currently ready for deployment on a new mission. For more detailed base management tasks you will need to select the Bases option in the top right of the screen.
Time
Often you will find that nothing much is happening in the game, fortunately you have the option of accelerating time, even to the point each few seconds an either day will pass. You won't miss anything though, as all the key events that can happen such as a new UFO contact, production and research completion, new facilties being erected, and so on will all stop time progressing exactly when they occur, and offer you the opportunity to slow time back down to the minimum five second interval so that you can deal with whatever requires your attention. Certain events may slow the interval down automatically with no option, but in this case if so desired you can simply just ramp the time interval back up if whatever was flagged up doesn't actually require any attention.
Menu
A number of further items can be accessed from the top right menu
- Intercept - acts like a global version of clicking on one of your bases, all your craft will be listed here so you can send them wherever they are needed. Be aware of your crafts speed, range and starting point relative to where you are currently viewing when doing this, as you could be ordering a craft on the opposite side of the world from here.
- Bases - Allows you to manage the details of all of the Bases that you have created, as well as constructing a new base which will return you to the Geoscape to place it.
- Graphs - A series of graphs can be accessed that can give both overviews and specific information on Alien and X-COM activity, as well as basic financial and scoring progress, over the last year
- UFOPaedia - this allows you to access the in-game UFOPaedia which contains a large amount of information about many elements of the game
- Options - Allows you to Load, Save or Abandon the game in progress
- Funding - Allows you to review what funding you will be receiving at the end of the month, and how this has changed from last months levels.