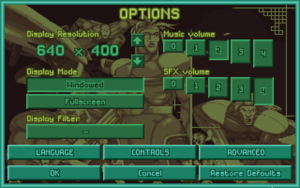Difference between revisions of "Options (OpenXcom)"
m (→Options File) |
m |
||
| Line 212: | Line 212: | ||
'''baseYResolution''' | '''baseYResolution''' | ||
| The game's base resolution in pixels, you can think of it as the "viewport", so changing this would let you see more of the Geoscape/Battlescape at once. | | The game's base resolution in pixels, you can think of it as the "viewport", so changing this would let you see more of the Geoscape/Battlescape at once. | ||
| − | '''WARNING:''' | + | '''WARNING:''' This feature is experimental and can cause UI and performance problems, as the game is not designed for flexible resolutions. |
| 320 | | 320 | ||
200 | 200 | ||
Revision as of 00:04, 23 September 2013
OpenXcom has a variety of game settings that can be customized through the Options screen in the Main Menu. These options are global and affect any old or new savegame, and take effect instantly after pressing OK.
- Display Resolution: Resolution the game is rendered at. Note that the game always renders at 320x200 (original DOS resolution) and resizes to whatever you specify, so for a better picture use a resolution with the same ratio. 640x400 or 640x480 (if you like non-square pixels) are recommended. Use the arrows to scroll through the resolutions supported by your monitor, or click on the numbers to type in your own resolution. If you screw it up, use Restore Defaults or delete your options.cfg file (see below) to reset your settings.
- Display Mode: Display the game in a window or covering the whole screen. Windowed mode is recommended as monitors usually don't properly support OpenXcom's lo-fi nature in fullscreen.
- Music Volume: The volume of the background music (0 is mute, 1 is lowest, 4 is highest).
- SFX Volume: The volume of the sound effects (0 is mute, 1 is lowest, 4 is highest).
- Language: Change the language used to display all the game text.
Display Filter
By default OpenXcom just resizes the screen to fit the resolution, maintaining pixel accuracy as in the original game, but a variety of image scaling filters can be applied to change the image quality or apply smoothing and emulation effects:
- Scale: Smooths out edges, making the game look less pixelated. This setting is only compatible with 320x200, 640x400 and 960x600 resolutions.
- HQX: Similar to Scale, but more accurate and high-quality. This setting is only compatible with 320x200, 640x400 and 960x600 resolutions.
- CRT (OpenGL): Mimics a CRT monitor by adding interlaced lines and simulating a rounded display.
- CRT-interlaced (OpenGL): Mimics a CRT monitor by adding interlaced lines and simulating a rounded display.
- CRT-simple (OpenGL): Mimics a CRT monitor by adding interlaced lines and simulating a rounded display.
- Curvature (OpenGL): Simulates a rounded display.
- dot_n_bloom (OpenGL) Applies both a dot grid effect and a bloom effect.
- heavybloom (OpenGL): Applies a very heavy bloom effect.
- HQ2X (OpenGL): A double-scale version of HQX, which smoothes pixel edges, but not quite to the extreme of HQX.
- Openxcom (OpenGL): Smooths rough edges while maintaining a semi-pixellated feel similar to the original X-Com. (default)
- Phosphor-simple (OpenGL) Applies a dot grid effect.
- Pixellate (OpenGL): Default pixel-accurate behaviour, but using OpenGL.
- SABR (OpenGL): Applies texel-based smoothing to the display.
- Scale4xHQ (OpenGL): A quadruple-scale version of HQX, which results in a more subtle smoothing of pixel edges.
- simplebloom (OpenGL): Applies a bloom effect.
Controls
In the Controls screen you can customize keyboard shortcuts for a variety of functions normally only accessible with the mouse. To change a control, left-click on it and press the new key. To erase a control, right-click it.
Besides the controls listed on the screen, there are also these hardcoded shortcuts:
- ALT-ENTER – Toggles between windowed and fullscreen mode.
- Right-Click - Automatically set the min/max on an increase/decrease arrow button.
- Scroll Wheel - Scroll lists / Zoom globe / Change Battlescape view level.
- Back/Forward Buttons - (if available) Switch between soldiers on the Battlescape.
Advanced Options
By default OpenXcom is set up for vanilla behavior, but provides a variety of options that allow players to change gameplay features. In the Advanced Options screen you can customize the most-popular options to your preference, and further options can be found in the Options File described below.
Custom Music
If you don't like or have trouble getting the original X-COM music to work, you can use your own The formats supported are MIDI, MP3, OGG, MOD and FLAC. Just put it in the SOUND subfolder of the Data folder with the same filenames as the original:
| Original | PlayStation | Cydonia's Fall |
|---|---|---|
| GMDEFEND | Briefing1 | Defend Base |
| GMENBASE | Briefing2 | N/A |
| GMGEO1 | Geoscape1 | Geoscape (Part I) |
| GMGEO2 | Geoscape2 | Geoscape (Part II) |
| GMGEO3* | Geoscape3 | N/A |
| GMGEO4* | Geoscape4 | N/A |
| GMINTER | Dogfight | Interception |
| GMINTRO1 | N/A | Intro (Part I) |
| GMINTRO2 | N/A | Intro (Part II) |
| GMINTRO3 | N/A | Intro (Part III) |
| GMLOSE | N/A | Lose Game |
| GMMARS | Debriefing | Debriefing |
| GMNEWMAR | Mission Accomplished | Mars Briefing |
| GMSTORY | Final Briefing | The Story |
| GMTACTIC | Battlescape1 | Tactical Battle |
| GMTACTIC2* | Battlescape2 | N/A |
| GMWIN | N/A | Win Game |
*not available in original
WARNING: There are some bugs with the audio playback on MP3, primarily on Unix-like systems. If you start experiencing crashes after using custom music, switch to a different music format.
Options File
OpenXcom stores its options in a options.cfg YAML file stored in the User folder, which can be easily edited with any text editor. You can also pass them as command line arguments in the form "-<option name> <option value>". These include the options shown in the Options screen as well as other advanced options.
WARNING: Invalid values can cause incorrect behaviour or game crashes. Options that accept true/false are marked by "When enabled", options that accept a range of numbers have this listed in brackets after their description, and options that accept a numeric flag have bullets to describe the functionality of each option.
| Option | Description | Default |
|---|---|---|
| General | ||
| allowChangeListValuesByMouseWheel | When enabled, scrolling the mouse wheel over increase/decrease buttons in lists will change the value. | false |
| autosave | When enabled, the game is autosaved. | 0 |
| captureMouse | When enabled, the mouse cursor is locked to the window. | false |
| changeValueByMouseWheel | The amount to increase/decrease when allowChangeListValuesByMouseWheel is enabled. | 10 |
| debug | When enabled, provides features to make it easier for developers/contributors to debug their work. | false |
| debugUi | When enabled, shows text borders in UI elements to make it easier for developers/translators to debug their work. | false |
| fpsCounter | When enabled, shows an FPS Counter on the top-left of the screen. | false |
| language | Filename of the language loaded at startup. Shows the Language screen if none is specified. | |
| keyboardMode | Keyboard input mode.
|
0 |
| key* | (...various options starting with this prefix) Stores the keyboard controls. | |
| NewBattle_* | (...various options starting with this prefix) Stores the last-used settings in the New Battle screen. | |
| pauseMode | Controls how the game behaves when it loses focus (eg. minimized or alt-tabbed).
|
0 |
| playIntro | When enabled, plays the intro cinematic on startup. | true |
| Display | ||
| allowResize | When enabled and the game is in windowed mode, the game resolution can be dynamically resized by changing the window size. | false |
| asyncBlit | When enabled, the display surface uses asynchronous updates. This will usually slow down blitting on single CPU machines, but may provide a speed increase on SMP systems. | true |
| baseXResolution
baseYResolution |
The game's base resolution in pixels, you can think of it as the "viewport", so changing this would let you see more of the Geoscape/Battlescape at once.
WARNING: This feature is experimental and can cause UI and performance problems, as the game is not designed for flexible resolutions. |
320
200 |
| borderless | When enabled, the game is displayed without a window frame when playing in windowed mode. | false |
| displayWidth
displayHeight |
Display resolution in pixels. The game will scale the base resolution to fit this value, so it should be greater than or equal to baseXResolution x baseYResolution. | 640
400 |
| fullscreen | When enabled, the game will run in fullscreen mode as opposed to windowed mode.
NOTE: The display might become distorted or clipped in fullscreen if your device doesn't support the specified resolution. |
false |
| maxFrameSkip | Specifies the maximum amount of frames the game can skip rendering. | 8 |
| windowedModePositionX
windowedModePositionY |
When running in windowed mode, forces the game window to start in the specified position in pixels. Use -1 to have the OS decide the window position. | -1
-1 |
| useHQXFilter | When enabled, applies a rendering filter that smoothes out diagonal edges, making the game look less pixelated. This setting is only compatible with 320x200, 640x400 and 960x600 resolutions, and useOpenGL must be disabled. | false |
| useScaleFilter | When enabled, passes the game through a software Scale2x filter. This option achieves similar results to useHQXFilter but with less overhead and slightly less quality. This setting is only compatible with 320x200, 640x400 and 960x600 resolutions, and useOpenGL must be disabled. | false |
| useOpenGL | When enabled, uses OpenGL hardware rendering and enables the following OpenGL options: | false |
| checkOpenGLErrors | When enabled, logs all errors returned by OpenGL. | false |
| useOpenGLShader | Selects which GLSL rendering filter to apply when the useOpenGL option is enabled. This option takes a path relative to the OpenXcom Data Folder as an argument. OpenXcom comes packaged with some filters in the data\Shaders folder which are described earlier in Display Filter. | Shaders/Openxcom.OpenGL.shader |
| useOpenGLSmoothing | When enabled, the game will use linear interpolation instead of nearest-neighbour pixel scaling when no shader is specified. | true |
| vSyncForOpenGL | When enabled, puts OpenGL into vertical synchronisation mode, ensuring the FPS do not exceed your monitor's refresh rate, preventing tearing and excessive hardware demand, but may cause slower animations. | true |
| Sound | ||
| audioBitDepth | Bit depth of the output audio. Only change this if you know what you're doing! | 16 |
| audioSampleRate | Sample rate (in Hz) of the output audio. Only change this if you know what you're doing! | 22050 |
| musicVolume | Background music volume (0-128). | 128 |
| soundVolume | Sound FX volume (0-128). | 128 |
| mute | When enabled, disables all audio output. Automatically enabled if no audio hardware is detected. | false |
| Geoscape/Basescape | ||
| agressiveRetaliation | When enabled, aliens on any type of mission may detect your base if they are in very close range. | false |
| alienContainmentLimitEnforced | When enabled, enforces the limit of live aliens that can be held in each containment facility. | false |
| allowAutoSellProduction | When enabled, players can automatically sell manufactured items by right-clicking the Up Arrow on the Quantity in the manufacture screen. | false |
| allowBuildingQueue | When enabled, unfinished facilities act as links to the access lift when new facilities are placed, thereby allowing facilities to be "queued" waiting for neighboring facilities to finish. | false |
| anytimePsiTraining | When enabled, psi training can be performed at any time, instead of waiting for the end of the month. | false |
| canManufactureMoreItemsPerHour | When enabled, allows manufacturing projects to produce more than one item per hour, if the amount of engineers is very large (like in TFTD). | false |
| canSellLiveAliens | When enabled, captured aliens can be sold for cash in the same fashion as alien corpses. Recommended when alienContainmentLimitEnforced is enabled. | false |
| canTransferCraftsWhileAirborne | When enabled, crafts can be transferred between bases while they are OUT (as long as they have enough fuel). | false |
| craftLaunchAlways | When enabled, allow crafts to take off without being READY. | false |
| customInitialBase | When enabled, allows the player to customize the facility placement of the starting base. | |
| globeAllRadarsOnBaseBuild | When enabled, all radar ranges will be shown when hovering a valid base location while building a new base. | true |
| globeSeasons | When enabled, the day/night cycle takes into account the Earth's axial tilt for a more realistic projection of the light. | false |
| researchedItemsWillSpent | When enabled, researching an item spends it. | false |
| showFundsOnGeoscape | When enabled, shows your available funds above the time/date on the Geoscape sidebar. | false |
| Battlescape | ||
| allowPsionicCapture | When enabled, mind-controlling all the remaining enemy units results in a victory, and they count as live captures. | false |
| battleAlienSpeed | Animation speed of alien / civilian units moving on the map. | 30 |
| battleAutoEnd | When enabled, the turn is automatically ended when all friendly/enemy units are neutralized, therefore ending the mission. | false |
| battleExplosionHeight | A coefficient that controls how much vertical power explosions have.
|
0 |
| battleFireSpeed | Animation speed of bullets after being fired. | 20 |
| battleInstantGrenade | When enabled, grenades are "hot". This means that when primed to 0 turns, they simply explode on impact, instead of waiting for the end of the turn. | false |
| battleNotifyDeath | When enabled, displays a text notification when a soldier dies. | false |
| battlePreviewPath | When enabled, your first left-click displays the path the selected unit will take, and your second click confirms the move order. The amount the unit can move this turn (according to TUs) is highlighted in green, and the rest is highlighted in red. | false |
| battleRangeBasedAccuracy | When enabled, changes how shot trajectories are calculated, the basic theory being "the further away it the target is, the harder it is to hit". Also takes into account shot type, lighting of the target and lowering height of target when he (she) is kneeling. | false |
| battleScrollSpeed | Map scrolling speed. | 24 |
| battleScrollType | Map scrolling mode.
|
1 |
| battleScrollDragButtion | Controls which mouse button is held down in Drag Scrolling
|
2 |
| battleScrollDragInvert | When enabled, Drag Scrolling moves the camera away from your mouse, rather than moving towards it. | false |
| battleScrollDragTimeTolerance | Amount of miliseconds the mouse needs to be pressed to trigger a Drag Scroll. | 300 |
| battleScrollDragPixelTolerance | Amount of pixels the mouse needs to be moved after pressing to trigger a Drag Scroll. | 10 |
| battleTooltips | When enabled, hovering the Battlescape buttons displays a tooltip. | true |
| battleXcomSpeed | Animation speed of X-COM units moving on the map. | 30 |
| showMoreStatsInInventoryView | When enabled, the inventory screen displays extra stats in the top-right corner, such as the weight of equipment the soldier is currently wearing/carrying and their maximum weight before TU reduction sets in, their firing accuracy, reactions and psi stats. | false |
| sneakyAI | When enabled, AI avoids exposing themselves to player whenever possible. | false |
| strafe | When enabled, holding CTRL allows soldiers to strafe and run, and allows tanks to rotate their turret independently of the chassis. | false |
| traceAI | Debug feature. When enabled, highlights the paths that enemy units took after their turn. | false |
| weaponSelfDestruction | When enabled, weapons dropped by aliens are destroyed unless they are captured alive (similar to the new X-COM). | false |
Debug mode
Debug mode is a special feature that makes it easier for developers/contributors to test out game features without needing to play a new game from scratch. After setting "debug: true" in the options.cfg file (see above), you can enable it by pressing Ctrl-D in-game to access a variety of features:
Geoscape: All research is unlocked, allowing you to easily test all features in the Geoscape without needing to manually unlock them yourself. This doesn't affect your saved game. Regional and Country borders will be displayed.
Battlescape: Whole map is revealed and opening the inventory screen resets TUs, allowing you to easily test out the map and any Battlescape features without being affected by game restrictions.