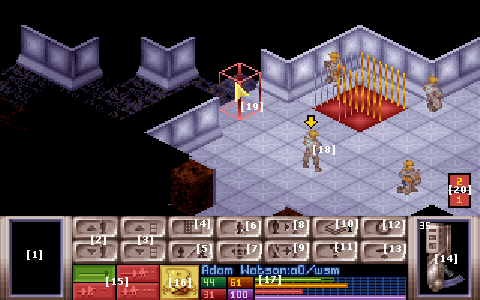Difference between revisions of "Tactical Window (UFO2000)"
Jump to navigation
Jump to search
| Line 1: | Line 1: | ||
= Control panel = | = Control panel = | ||
| + | ===Battlescape Screen=== | ||
| + | The game will take place here. The player can view the areas of the playing board visible to their pieces and can choose actions for them via the Battlescape Control Bar. | ||
| + | |||
| + | [[Image:taclabel.png]] | ||
| + | |||
| + | The main features of the Battlescape Screen are labeled. Refer to them below for an explanation. | ||
| + | |||
| + | # Item carried in the left hand. Left click this area to use. | ||
| + | # Move up or down. Only usable if equipped with armor that can fly, or if located on an elevator tile. | ||
| + | # View different floors. | ||
| + | # View the map screen. | ||
| + | # Switch between kneeling and standing stance. Kneeling costs 4 TUs, standing costs 8 TUs. Will affect the unit's height and [[Firing Accuracy]]. Unit will stand automatically upon being given a move command in exchange for 8 TUs. | ||
| + | # Switch to the inventory screen. | ||
| + | # Center the Battlescape Screen onto the current unit. | ||
| + | # Select the next unit. When reaching the end of the soldier list, will cycle back to the beginning. | ||
| + | # Select the next unit and forget the current one. (Meaning: repeated use of 8. or 9. will no longer select it. You can still select it manually, though.) Use when you won't be moving the current soldier any more in this turn. | ||
| + | # Hide or reveal the roof or ceiling. Useful for viewing inside enclosed areas. | ||
| + | # Open the Battlescreen Options menu. Use this to modify the firing, scrolling, and movement speed. Note that it is only possible to save, not to load, the battlescape scenario. However, the option to load will be available within the Geoscape screen, and the title menu of the game. | ||
| + | # End player turn button. The alien phase will then commence. | ||
| + | # Dust off button. For UFO Crash Recovery, UFO Assault and Terror missions, the transport ship will then take off, leaving behind all the pieces and items not within its hull. For Alien Base Assault, the pieces in the deployment area will retreat, leaving those elsewhere within the board behind. For Base Defence mission, it will concede the battle and the base to the aliens without further losses to the player. The units left behind will be listed as MIA and will be unavailable for the rest of the game. | ||
| + | # Item carried in the right hand. Left click this area to use. | ||
| + | # Reserve TU buttons. Will stop the current unit from taking any action once a certain amount of TUs has been used. <!-- Does not work if the current TUs are insufficient for the reserved action --> This is to ensure you have enough TUs to perform the selected action. Any other action will be cancelled except for the action that was reserved. Top left is to reserve none, Top right is to reserve enough TUs for a snap shot. Bottom left is to reserve for an aimed shot, with the bottom right similarly for auto-shot. | ||
| + | # Click here to view detailed vital statistics, including current armour values. | ||
| + | # Information panel detailing the name, and the current status. The green bar, and the number corresponds to the current TUs available, with the orange bar and number for the current energy. Likewise with the red bar and number for the current health and the purple bar and number representing the morale level. | ||
| + | # Currently selected soldier. | ||
| + | # Mouse cursor and selection box. Select a tile and left click to move. Move to the edge of the screen to scroll along the board. Right click to have the currently selected unit face that direction. | ||
| + | # Aliens sighted buttons. Left-click to center the screen on the indexed alien. These buttons are assigned in "increasing order" in terms of the appropriate file. In particular, the numerically highest alien sighted will also be the highest rank sighted. | ||
| + | |||
= Symbols = | = Symbols = | ||
== Plus over soldier == | == Plus over soldier == | ||
A »+« over a unit indicates, that the soldier is standing on a field with items laying around. You could pick them up via inventory menu. | A »+« over a unit indicates, that the soldier is standing on a field with items laying around. You could pick them up via inventory menu. | ||
[[File:plus.png|The plus indicates something laying on the ground, beneath the soldier.]] | [[File:plus.png|The plus indicates something laying on the ground, beneath the soldier.]] | ||
Revision as of 12:20, 14 June 2015
Control panel
Battlescape Screen
The game will take place here. The player can view the areas of the playing board visible to their pieces and can choose actions for them via the Battlescape Control Bar.
The main features of the Battlescape Screen are labeled. Refer to them below for an explanation.
- Item carried in the left hand. Left click this area to use.
- Move up or down. Only usable if equipped with armor that can fly, or if located on an elevator tile.
- View different floors.
- View the map screen.
- Switch between kneeling and standing stance. Kneeling costs 4 TUs, standing costs 8 TUs. Will affect the unit's height and Firing Accuracy. Unit will stand automatically upon being given a move command in exchange for 8 TUs.
- Switch to the inventory screen.
- Center the Battlescape Screen onto the current unit.
- Select the next unit. When reaching the end of the soldier list, will cycle back to the beginning.
- Select the next unit and forget the current one. (Meaning: repeated use of 8. or 9. will no longer select it. You can still select it manually, though.) Use when you won't be moving the current soldier any more in this turn.
- Hide or reveal the roof or ceiling. Useful for viewing inside enclosed areas.
- Open the Battlescreen Options menu. Use this to modify the firing, scrolling, and movement speed. Note that it is only possible to save, not to load, the battlescape scenario. However, the option to load will be available within the Geoscape screen, and the title menu of the game.
- End player turn button. The alien phase will then commence.
- Dust off button. For UFO Crash Recovery, UFO Assault and Terror missions, the transport ship will then take off, leaving behind all the pieces and items not within its hull. For Alien Base Assault, the pieces in the deployment area will retreat, leaving those elsewhere within the board behind. For Base Defence mission, it will concede the battle and the base to the aliens without further losses to the player. The units left behind will be listed as MIA and will be unavailable for the rest of the game.
- Item carried in the right hand. Left click this area to use.
- Reserve TU buttons. Will stop the current unit from taking any action once a certain amount of TUs has been used. This is to ensure you have enough TUs to perform the selected action. Any other action will be cancelled except for the action that was reserved. Top left is to reserve none, Top right is to reserve enough TUs for a snap shot. Bottom left is to reserve for an aimed shot, with the bottom right similarly for auto-shot.
- Click here to view detailed vital statistics, including current armour values.
- Information panel detailing the name, and the current status. The green bar, and the number corresponds to the current TUs available, with the orange bar and number for the current energy. Likewise with the red bar and number for the current health and the purple bar and number representing the morale level.
- Currently selected soldier.
- Mouse cursor and selection box. Select a tile and left click to move. Move to the edge of the screen to scroll along the board. Right click to have the currently selected unit face that direction.
- Aliens sighted buttons. Left-click to center the screen on the indexed alien. These buttons are assigned in "increasing order" in terms of the appropriate file. In particular, the numerically highest alien sighted will also be the highest rank sighted.
Symbols
Plus over soldier
A »+« over a unit indicates, that the soldier is standing on a field with items laying around. You could pick them up via inventory menu.