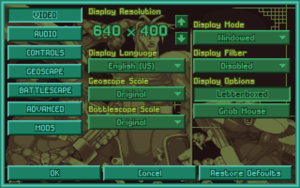Difference between revisions of "Video Options (OpenXcom)"
| Line 3: | Line 3: | ||
== Display Resolution == | == Display Resolution == | ||
| − | Resolution the game | + | Resolution of the displayed game screen. Use the arrows to scroll through the resolutions supported by your hardware, or click on the numbers to type in your own resolution. |
| + | |||
| + | If the game can't detect your hardware resolutions, no arrows are shown. | ||
== Display Mode == | == Display Mode == | ||
Controls how the game shows up on your screen: | Controls how the game shows up on your screen: | ||
| + | |||
* '''Windowed''': The game is shown in a window on the desktop (recommended). | * '''Windowed''': The game is shown in a window on the desktop (recommended). | ||
* '''Fullscreen''': The game covers the whole screen, with the appropriate resolution. Your hardware must support the specified display resolution! | * '''Fullscreen''': The game covers the whole screen, with the appropriate resolution. Your hardware must support the specified display resolution! | ||
| Line 15: | Line 18: | ||
== Display Filter == | == Display Filter == | ||
| − | By default OpenXcom just resizes the screen to fit the resolution, maintaining pixel accuracy as in the original game, but a variety of [[:Wikipedia:Image scaling|image scaling]] filters can be applied to change the image quality or apply smoothing and emulation effects: | + | By default OpenXcom just resizes the screen pixels to fit the resolution, maintaining pixel accuracy as in the original game, but a variety of [[:Wikipedia:Image scaling|image scaling]] filters can be applied to change the image quality or apply smoothing and emulation effects: |
* '''Scale''': Smooths out edges, making the game look less pixelated. This setting is only compatible with 320x200, 640x400 and 960x600 resolutions. | * '''Scale''': Smooths out edges, making the game look less pixelated. This setting is only compatible with 320x200, 640x400 and 960x600 resolutions. | ||
| Line 39: | Line 42: | ||
To make your own display filter, just write a [[Wikipedia:GLSL|GLSL]] screen shader and add it to the ''data\Shaders'' folder. | To make your own display filter, just write a [[Wikipedia:GLSL|GLSL]] screen shader and add it to the ''data\Shaders'' folder. | ||
| + | |||
| + | == Geoscape and Battlescape Scale == | ||
| + | |||
| + | Internally the game is rendered at a specific ''base resolution'' and resized to fit your ''display resolution''. The scale changes the size of this internal base resolution, increasing the viewport and allowing you see more of the game at once. | ||
| + | |||
| + | * '''Original''': 320x200 base resolution (original DOS resolution) | ||
| + | * '''1.5x Original''': 480x300 base resolution | ||
| + | * '''2x Original''': 640x400 base resolution | ||
| + | * '''1/3 Display''': Base resolution is a third of your display resolution, pixels are drawn 1:3 (3x resizing) | ||
| + | * '''1/2 Display''': Base resolution is half of your display resolution, pixels are drawn 1:2 (2x resizing) | ||
| + | * '''Full Display''': Base resolution is the same as your display resolution, pixels are drawn 1:1 (no resizing) | ||
[[Category:OpenXcom]] | [[Category:OpenXcom]] | ||
Latest revision as of 02:49, 21 June 2014
Display Resolution
Resolution of the displayed game screen. Use the arrows to scroll through the resolutions supported by your hardware, or click on the numbers to type in your own resolution.
If the game can't detect your hardware resolutions, no arrows are shown.
Display Mode
Controls how the game shows up on your screen:
- Windowed: The game is shown in a window on the desktop (recommended).
- Fullscreen: The game covers the whole screen, with the appropriate resolution. Your hardware must support the specified display resolution!
- Borderless: The game is shown in a borderless window covering the whole screen. Set the display resolution the same as your monitor for this to be really effective. If the screen is off-center, restart the game.
- Resizable: The game is shown in a window with resizable edges.
Display Filter
By default OpenXcom just resizes the screen pixels to fit the resolution, maintaining pixel accuracy as in the original game, but a variety of image scaling filters can be applied to change the image quality or apply smoothing and emulation effects:
- Scale: Smooths out edges, making the game look less pixelated. This setting is only compatible with 320x200, 640x400 and 960x600 resolutions.
- HQX: Similar to Scale, but more accurate and high-quality. This setting is only compatible with 320x200, 640x400 and 960x600 resolutions.
- CRT*: Mimics a CRT monitor by adding interlaced lines and simulating a rounded display.
- CRT-interlaced*: Mimics a CRT monitor by adding interlaced lines and simulating a rounded display.
- CRT-simple*: Mimics a CRT monitor by adding interlaced lines and simulating a rounded display.
- Curvature*: Simulates a rounded display.
- dot_n_bloom* Applies both a dot grid effect and a bloom effect.
- heavybloom*: Applies a very heavy bloom effect.
- HQ2X*: A double-scale version of HQX, which smoothes pixel edges, but not quite to the extreme of HQX.
- Openxcom*: Smooths rough edges while maintaining a semi-pixellated feel similar to the original X-Com. (default)
- Phosphor-simple* Applies a dot grid effect.
- Pixellate*: Makes sure the scaling is pixel-accurate.
- Quilez*: Improved pixel interpolation by Iñigo Quílez.
- Raw*: Default behavior, but using OpenGL.
- SABR*: Applies texel-based smoothing to the display.
- SABR-XCOMified*: Enhanced version of the SABR shader.
- Scale4xHQ*: A quadruple-scale version of HQX, which results in a more subtle smoothing of pixel edges.
- simplebloom*: Applies a bloom effect.
*These filters enable OpenGL hardware acceleration. This is required for game capture and overlay software to work, such as FRAPS, OBS, XSplit, Steam Overlay, etc.
To make your own display filter, just write a GLSL screen shader and add it to the data\Shaders folder.
Geoscape and Battlescape Scale
Internally the game is rendered at a specific base resolution and resized to fit your display resolution. The scale changes the size of this internal base resolution, increasing the viewport and allowing you see more of the game at once.
- Original: 320x200 base resolution (original DOS resolution)
- 1.5x Original: 480x300 base resolution
- 2x Original: 640x400 base resolution
- 1/3 Display: Base resolution is a third of your display resolution, pixels are drawn 1:3 (3x resizing)
- 1/2 Display: Base resolution is half of your display resolution, pixels are drawn 1:2 (2x resizing)
- Full Display: Base resolution is the same as your display resolution, pixels are drawn 1:1 (no resizing)